Cross-posted with the SketchUp Blog Late last week we updated the 3D Buildings layer in Google Earth.The emphasis of this release was user-contributed data; photo-textured 3D models created using Google SketchUp and published to the Google 3D Warehouse. SketchUp is a free 3D modeling program which can be use to design 3D models of buildings, a new piece of furniture for your home, exhibit booth, stage, part or other objects. You can get a location from Google Maps to insert into SketchUp so you can place your model and if (a big if) the surrounding buildings were modeled by someone and uploaded to the 3D Warehouse, you could import them into your SketchUp file. Using Google Sketchup, it's been easier than I'd imagined to plan our Ultimate Patio 4000. My wife and I just moved to an apartment with a great backyard, but neither of us think spatially.
Home > Articles > Design > 3D
␡- Getting Models from the Google 3D Warehouse
This chapter is from the book
This chapter is from the book
Getting Models from the Google 3D Warehouse
When I meet someone who's never heard of the Google 3D Warehouse, I'll often describe it as the 'YouTube for 3D models.' The Google 3D Warehouse (http://sketchup.google.com/3dwarehouse) is a freely accessible Web-based service that allows anyone to upload or download 3D models in SketchUp (.skp), Google Earth (.kmz), or Collada (.dae) file formats.
The Warehouse contains millions of 3D models that include just about everything (PG-rated, of course) you could ever imagine wanting to see in 3D. Amidst this vast sea of content in the Warehouse, you'll find the 3D georeferenced buildings that appear in Google Earth's 3D Buildings layer, as well as hundreds of manufacturer-specific product catalogs containing hundreds of thousands of real-world products. Of course, you'll also find loads of beautifully detailed models of the characters from Halo, Battlestar Galactica, Transformers, as well as everything you'd need to create 3D contingency plans for an apocalyptic zombie attack.
In much the same way that you might search YouTube for the music video of 'I'm on a boat' and instead somehow end up watching the stop-motion LEGO version that some guy filmed in his living room, the open-source nature of the 3D Warehouse often makes it a bit of a hit-or-miss proposition when you're trying to find useful content for a project.
Finding What You're Looking For
Before getting into the specifics for downloading stuff from the 3D Warehouse, it's worthwhile to take a look at some of the best ways of finding what you're looking for in the first place.
Searching the Warehouse for models isn't much different than using Google to search for a Web site. The more specific you can be with your search word(s) or phrase, the better. For example, a generic search for the word 'car' returns more than 25,000 models to browse through. The best internet browser 2017. However, typing a specific make and model (such as 'Chevrolet Corvette') will whittle the results significantly (down to about 200).
If you really want to get fancy with your search results, check out the advanced search operators that Google has listed in the SketchUp Help center: http://sketchup.google.com/support/bin/answer.py?hl=en&answer=92457 (Google '3D Warehouse Advanced Search Operators'). I've listed some of my favorites in Table 4.1.
Table 4.1. Useful Advanced Search Operators
Operator | Definition | Example(s) |
is:dynamic | Search for dynamic models only | is:dynamic |
author | Used to specify the author's nickname | author:BlueMarbleProject |
complexity | Search for models with a given level of complexity | Car complexity:low Car complexity:medium Car complexity:high |
is:geo | Search for georeferenced items (marked with a location on Earth) | Dodger Stadium is:geo |
near: | Search for items 'near' the given location | near:Los Angeles, CA near:11755 Wilshire Blvd |
filetype: | Search for models that contain the specified file type | filetype:skp filetype:kmz filetype:dae |
Typing advanced search operators into the search bar is one way to quickly include common search filters and criteria, most of which are otherwise found in the dialog that comes up when you click the Advanced Search link next to the search bar (Figure 4.6).
Figure 4.6 The Advanced Search link and the 3D Warehouse's Advanced Search dialog.
Sourcing Dynamic Components
I use the 'is:Dynamic' filter most often. Adding that to your search phrase will return only those models that have dynamic component (DC) options. For example, 'French Door is:Dynamic' will return just a handful of models to choose from. For items such as windows, doors, and cabinets, you'll often find detailed dynamic components with configurable options for size, material, hardware, etc.
The 'Ultimate Wood Outswing French Door' by Marvin Windows contains dynamic options, including 16 different available sizes that can be configured in 64 different ways. Often you'll also find dynamic components that include clickable interactions. The doors in this model, for example, will swing open and shut when you click them with the Interact tool .
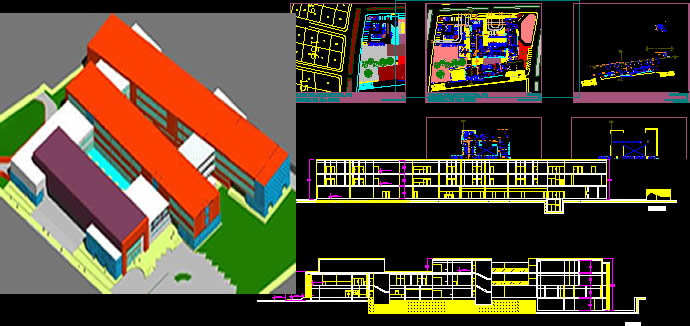
Sourcing Products
The ability to source 3D models from real-world manufacturers' product catalogs is very useful for architects and designers who want to incorporate specific products into their designs. With over a billion page views since the 3D Warehouse site was introduced in 2007, manufacturers are realizing the benefits of uploading their catalogs to the Warehouse—letting designers and consumers visualize their products in 3D.
Collections are an organizational feature that manufacturers often use to replicate the experience consumers might have if they were to browse a traditional print catalog. For example, choose Collections from the drop-down menu to the right of the search bar, and then type in the name of a brand, or product line for your search (Figure 4.7). For example, 'KraftMaid Cabinetry' or 'Hayward Cabinets' (one of KraftMaid's product lines) will return specific catalog collections that you can browse through.
Figure 4.7 You can browse collections the way you might browse a manufacturer's product catalog.
Searching for collections that contain a particular product type can be another effective way to locate specific products—for example, 'KraftMaid Base Cabinets.'
Searching for models (by choosing Models from the drop-down) that correspond to a particular product name or SKU is probably the best option for narrowing your search to a single model. For example, 'Hayward Sink Base Cabinet' or 'JCB2488MTR' will definitely help you cut to the chase (Figure 4.8).
Figure 4.8 If you're going to search models for a specific product, try searching for the product's SKU code first.
Sourcing Georeferenced Content
Finding specific georeferenced models (that is, models that contain information about their specific geographic location on Earth) in the 3D Warehouse is another task for which search criteria can help speed the process.
If you're looking for buildings in a particular city, click the Collections radio button before searching for the city name—'Los Angeles, CA,' for example. If you find more than one collection for a particular city, start with the one that contains the most models.
Sketchup Models Building Download Free
If you're searching for a specific building and you know its name ('Home Depot,' for example) or the building address (such as '11755 Wilshire Blvd'), you can enter that info into the search bar and click the Models radio button.
Methods of Downloading
There are two main methods for downloading content from the 3D Warehouse: either by saving files to your computer's hard drive via your Web browser, or by directly importing them into your SketchUp project via the component browser or Get Models command.
Downloading from the Web
The 3D Warehouse is accessible online at http://sketchup.google.com/3dwarehouse. I use the Safari browser on the Mac, but Chrome, Firefox, and Internet Explorer all work in much the same way.
To download a file from the Warehouse, click the gigantic Download Model button, and then select the file format and/or version of SketchUp that you're using. When you click to download a file it will be saved automatically to whatever folder you've set as the default for your Web browser downloads. On my Mac I've got Safari set up to save files to the Downloads folder; on my PC I have Chrome set to download to my desktop.
When downloading from the Web, I'm typically downloading files that I eventually want to open on their own, rather than import into another project. For example, you'll often find entire models of rooms or buildings that have been uploaded for you to tinker with, such as the Kitchen design by KraftMaid that features their Putnam maple cabinetry line alongside a suite of Dacor appliances (Figure 4.9).
Figure 4.9 Files downloaded from the 3D Warehouse can be saved locally and opened directly in SketchUp.
Once I've downloaded a file and taken it for a spin, I'll typically copy and paste elements of the file into a project, and/or stash the file in a project folder for future reference.
Downloading Directly into SketchUp
Without even opening your Web browser, you can download files directly into SketchUp via the component browser or via the Get Models command.
Via the component browser: The Search bar at the top of the component browser is linked directly to the 3D Warehouse. When you enter a search word or phrase, the results appear in the primary browser pane. Click the icon of the model to import it directly into your project (Figure 4.10).
Figure 4.10 Once you find a model, you can drag and drop it from the component browser into the drawing window.
To save a model you've downloaded from the Warehouse to a folder in your local library, open the In Model library in the primary pane. Then open the secondary pane and navigate to a folder in which you want to save the downloaded component. Then drag and drop from the In Model pane above into the open folder in the secondary pane below (Figure 4.11).
Figure 4.11 To save a model for future use, drag and drop it from the In Model library to a folder in the secondary pane.
Via the Get Models command: The Get Models command in the Google toolbar (View > Toolbars > Google) opens a mini Internet browser window within SketchUp (Figure 4.13). The search and download process is practically identical to downloading from the Web as described earlier; the difference is that when you click the Download button, you're asked whether you want to download the model directly into your SketchUp project (Figure 4.14). Clicking OK brings the model into your project; clicking No results in a dialog that lets you choose a folder on your hard drive. If you don't want that model after all, click Cancel.
Figure 4.13 The Get Models command launches the 3D Warehouse in a mini Web-browser window.
Figure 4.14 SketchUp gives you the option to download models directly into your SketchUp project.
Creating Your Own Collections
Creating collections is a great way to catalog models on the 3D Warehouse for future use. For example, you might create a collection called 'My Windows,' 'My Plants,' 'My Furniture,' or any other type of model you regularly find yourself searching for. If you don't want people to know about your fetish for collecting Star Wars models, don't worry—for every collection you create within the 3D Warehouse, you have the option to make it private or to share it only with people you choose. You'll see a link below every image model that says 'Add this model to a collection.' Click the link to choose a collection from the drop-down list. Keep in mind that a model can be included in any number of collections.
When you're logged in to the 3D Warehouse you'll see a My Collections link at the top-right corner of the screen (Figure 4.15).
3d Building Sketchup Model
Related Resources
- eBook (Watermarked) $38.39
- eBook (Watermarked) $38.39
- Book $47.99
