The camera is not functioning (even though the green indicator light may be on) when they're using programs such as FaceTime or Skype. And the program tells them there's no connected camera. This is a frustrating issue. You can't use apps requiring your camera because of this issue. A Quick Fix for Mac Camera Not Working Fortunately, there is another trick that seems to fix the problem immediately using a command line force quit, and does not require a reboot: Quit all open apps that may try to use the FaceTime camera. How to fix a Mac that won't turn on. There are a number of reasons why your Mac might not turn on. Before you call your IT guy do make sure it's plugged in. Check if your camera is in use To make sure you can use your camera in Teams: Close all other apps that might be using your camera (like Skype or FaceTime). If you're using an external camera, try unplugging it and plugging it back in.
- Why Is My Asus Camera Not Working
- How To Fix Mac Camera
- Facetime Camera Not Working Imac
- Why Is My Imac Camera Not Working
Many MacBook Pro users have had a camera issue occurring on their notebook. The built-in camera on their MacBook Pro is not working properly. The camera is not functioning (even though the green indicator light may be on) when they're using programs such as FaceTime or Skype. And the program tells them there's no connected camera.
This is a frustrating issue. You can't use apps requiring your camera because of this issue. But don't worry. It can be fixed…
Fixes to try
These are the methods that have helped many MacBook Pro users fix their camera. You don't have to try them all; just work your way down the list until you find the one that works for you.
Method 1: Restart your MacBook Pro
There may be temporary corruption issues on your MacBook Pro so you can't use the built-in camera. These issues can be fixed by a restart of your notebook. Try restarting your MacBook Pro and see if this fixes your camera. If it does, you've solved your problem. But if not, there are still some fixes for you to try…
Method 2: End all the processes that are using the camera
There may be some processes that are using your MacBook Pro camera and won't allow you to use it on other programs. You should close all the processes that are using the camera to see if this fixes the issue for you. To do so:
1) Click Launchpad.
2) Click Other.
3) Click Terminal.
4) Type 'sudo killall vdcassistant' and press Enter on your keyboard.
5) Type your password (the password you use to log in to your MacBook Pro) and press Enter.
6) Wait until the system closes all the processes. Then check to see if you are able to use your camera.
Best ftp chrome extension. Hopefully it does. But if not, there are three more fixes for you to try.
Method 3: Reset the SMC on your MacBook Pro
The SMC (System Management Controller) is handling some hardware functions, including those related to your camera, on Intel-based Mac computers. You will fix your camera by resetting the SMC if it is this component that causes your trouble. To reset the SMC:
1) Shut down your MacBook Pro.
2) Press the leftShift, Control, Option keys on your keyboard and the power button and then hold them for 10 seconds. After that release those keys.
You've reset the SMC on your MacBook Pro. Turn on your MacBook Pro and check to see if this resolves your problem. If it does, great! But if it doesn't, you may need to…
Method 4: Have your MacBook Pro serviced
If none of the methods above fixes your camera issue, contact an Apple authorized service provider or an Apple retail store and have your MacBook Pro serviced. Please note that you may lose your data on your notebook when you are having it serviced. So make sure you back up your personal data before doing so.

Dec 16, 2020 • Filed to: Solve Mac Problems • Proven solutions
The FaceTime name was bought by Apple from FaceTime Communications On June 7, 2010. It was introduced in conjunction with the launch of the iPhone 4. FaceTime is a video-calling program designed by Apple for use on their iPhone, iPad, and Mac products. For Mac OS X the application was announced on October 20, 2010. It is available on Mac computers that run the Mac OS X 10.6.6(Snow Leopard) and the versions released after that. The software is compatible with any Mac computer that is equipped with a FaceTime Camera and the latest macOS. FaceTime has been vital in maintaining long-distance personal and business relationships.
FaceTime is only compatible with Apple devices. It offers High Definition on Mac OS. Initially, it only offered interaction between two people at a time but the limit increased with every new Mac update. In 2018 with the launch of macOS Mojave, Apple announced that the FaceTime application will allow group video and audio calls with up to 32 people.
Why Is FaceTime Camera Not Working?
Apple takes pride in the quality of their products. FaceTime is one of the most dependable software offered by Apple on Mac but problems might occur from time to time which results in the app not working. If the FaceTime app does not work no matter how many times you attempt to start it. Here are some possible symptoms that would cause such a problem.
• The Camera or microphone doesn't work:
Camera and the microphone are an essential part of the FaceTime app. There is a chance that Mac's hardware is not connected with the system which could result in the application to crash. There might be multiple reasons that would cause the camera and the mic to stop performing its function. It could be a hardware failure or a minor software glitch.
• The latest software updates are not installed:
If you have installed the latest version of FaceTime on an outdated version of the Mac operating system or vice versa then the app won't work. The latest updates offer bug fixes and new features that allow apps like FaceTime to run smoothly. Be sure to check the following things that would cause the app to crash.
- FaceTime App is Not Compatible with User's Device.
- Mac OS is Not Up to Date.
- FaceTime App is Not Up to Date.
- FaceTime app is disabled.
• The Wrong Apple ID information entered:
There is a slight chance that you have entered the wrong Apple ID on the app which could result in the failure to open. Make sure to check that you are signed in to the application with the same Apple ID used on your Mac. Following issue might be the cause of failure:
- User Signed In with Different Apple ID.
- User is Not Signed In with Apple ID.
• A slow or busy Internet network might cause the FaceTime to crash:
The most common factor which could lead to FaceTime being unavailable is the Internet connectivity issue. Without the internet, you cannot use the FaceTime application.
FaceTime may not work on Mac due to various reasons. Sometimes the App works but the voice or video feature fails to work properly. Chrome latest version for pc download. Before you apply any method, you should check where the problem is? It is best to check the computer for Hardware failure. Here are some simple methods to solve the FaceTime not working issue on your Mac.
Solution 1. Check the Internet Connection
Fast internet is essential for a quality FaceTime experience. There is no way around it. If the launch of the FaceTime app fails and it does not connect, the first thing that should be checked is the network connection. Check to see if the internet on your Mac is on. If the internet is not working, check the following solutions:
- Sometimes the WI-FI icon does not appear on the computer screen. You can click on the System Preferences and the network icon.
- Your Wi-Fi might be turned off on your computer. This can be fixed by a simple click on the icon and selecting Turn Wi-Fi On.
- If that does not work, restart your modem and wait a minute to check if there isn't a network problem.
- Restart your Mac.
Solution 2. Change Your DNS
The Domain Name System or DNS is a server that deciphers domain names like apple.com to IP addresses, which can locate servers on the internet. Every internet service provider has its own IP address but it can be shifted to a different protocol by altering the number system of the IP. Apple's DNS address can be used to solve the 'cannot connect to App Store' error. Here the steps to set a global DNS address.
- Go to system preferences.
- Go to the network.
- Click on the 'Advanced' option on the bottom right corner.
- Click on the DNS tab in the dialogue box.
- Click on + at the bottom left corner of the DNS box and add the address '8.8.8.8'.
- Click on + again at the bottom left corner of the DNS box and add the address '8.8.4.4' which is Apple's global DNS address.
- Click on the 'OK' tab.
- Restart your Mac.
- Connect it with your Wi-Fi Network.
- Launch the FaceTime App. You will be able to use the app with ease.
Solution 3. Confirm the FaceTime Issues
Sometimes the issues are not within your threshold. What happens when Apple's FaceTime server is down, you will be notified of that. You can check whether FaceTime is having server issues or not. Tunes, Siri, and iCloud. Such issues often occur at the same time for all the applications.
Apple has its own System Status webpage. The Apple System Status site gives you the latest information about the status of all Apple services such as the App Store, iTunes, Siri, and iCloud. Such issues often occur at the same time for all the applications.
You can also go through the following things to confirm what is causing the FaceTime app to fail.
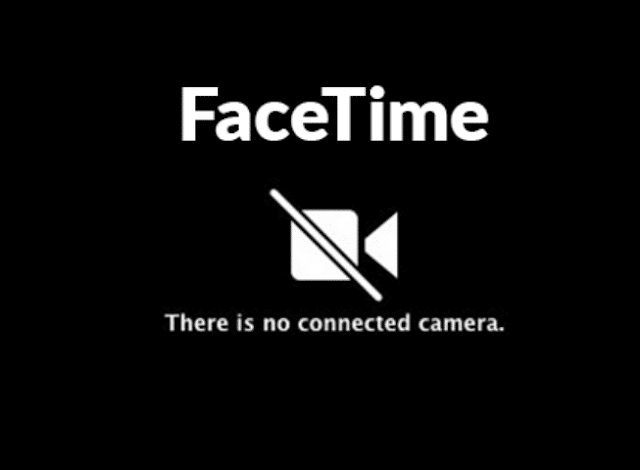
Dec 16, 2020 • Filed to: Solve Mac Problems • Proven solutions
The FaceTime name was bought by Apple from FaceTime Communications On June 7, 2010. It was introduced in conjunction with the launch of the iPhone 4. FaceTime is a video-calling program designed by Apple for use on their iPhone, iPad, and Mac products. For Mac OS X the application was announced on October 20, 2010. It is available on Mac computers that run the Mac OS X 10.6.6(Snow Leopard) and the versions released after that. The software is compatible with any Mac computer that is equipped with a FaceTime Camera and the latest macOS. FaceTime has been vital in maintaining long-distance personal and business relationships.
FaceTime is only compatible with Apple devices. It offers High Definition on Mac OS. Initially, it only offered interaction between two people at a time but the limit increased with every new Mac update. In 2018 with the launch of macOS Mojave, Apple announced that the FaceTime application will allow group video and audio calls with up to 32 people.
Why Is FaceTime Camera Not Working?
Apple takes pride in the quality of their products. FaceTime is one of the most dependable software offered by Apple on Mac but problems might occur from time to time which results in the app not working. If the FaceTime app does not work no matter how many times you attempt to start it. Here are some possible symptoms that would cause such a problem.
• The Camera or microphone doesn't work:
Camera and the microphone are an essential part of the FaceTime app. There is a chance that Mac's hardware is not connected with the system which could result in the application to crash. There might be multiple reasons that would cause the camera and the mic to stop performing its function. It could be a hardware failure or a minor software glitch.
• The latest software updates are not installed:
If you have installed the latest version of FaceTime on an outdated version of the Mac operating system or vice versa then the app won't work. The latest updates offer bug fixes and new features that allow apps like FaceTime to run smoothly. Be sure to check the following things that would cause the app to crash.
- FaceTime App is Not Compatible with User's Device.
- Mac OS is Not Up to Date.
- FaceTime App is Not Up to Date.
- FaceTime app is disabled.
• The Wrong Apple ID information entered:
There is a slight chance that you have entered the wrong Apple ID on the app which could result in the failure to open. Make sure to check that you are signed in to the application with the same Apple ID used on your Mac. Following issue might be the cause of failure:
- User Signed In with Different Apple ID.
- User is Not Signed In with Apple ID.
• A slow or busy Internet network might cause the FaceTime to crash:
The most common factor which could lead to FaceTime being unavailable is the Internet connectivity issue. Without the internet, you cannot use the FaceTime application.
FaceTime may not work on Mac due to various reasons. Sometimes the App works but the voice or video feature fails to work properly. Chrome latest version for pc download. Before you apply any method, you should check where the problem is? It is best to check the computer for Hardware failure. Here are some simple methods to solve the FaceTime not working issue on your Mac.
Solution 1. Check the Internet Connection
Fast internet is essential for a quality FaceTime experience. There is no way around it. If the launch of the FaceTime app fails and it does not connect, the first thing that should be checked is the network connection. Check to see if the internet on your Mac is on. If the internet is not working, check the following solutions:
- Sometimes the WI-FI icon does not appear on the computer screen. You can click on the System Preferences and the network icon.
- Your Wi-Fi might be turned off on your computer. This can be fixed by a simple click on the icon and selecting Turn Wi-Fi On.
- If that does not work, restart your modem and wait a minute to check if there isn't a network problem.
- Restart your Mac.
Solution 2. Change Your DNS
The Domain Name System or DNS is a server that deciphers domain names like apple.com to IP addresses, which can locate servers on the internet. Every internet service provider has its own IP address but it can be shifted to a different protocol by altering the number system of the IP. Apple's DNS address can be used to solve the 'cannot connect to App Store' error. Here the steps to set a global DNS address.
- Go to system preferences.
- Go to the network.
- Click on the 'Advanced' option on the bottom right corner.
- Click on the DNS tab in the dialogue box.
- Click on + at the bottom left corner of the DNS box and add the address '8.8.8.8'.
- Click on + again at the bottom left corner of the DNS box and add the address '8.8.4.4' which is Apple's global DNS address.
- Click on the 'OK' tab.
- Restart your Mac.
- Connect it with your Wi-Fi Network.
- Launch the FaceTime App. You will be able to use the app with ease.
Solution 3. Confirm the FaceTime Issues
Sometimes the issues are not within your threshold. What happens when Apple's FaceTime server is down, you will be notified of that. You can check whether FaceTime is having server issues or not. Tunes, Siri, and iCloud. Such issues often occur at the same time for all the applications.
Apple has its own System Status webpage. The Apple System Status site gives you the latest information about the status of all Apple services such as the App Store, iTunes, Siri, and iCloud. Such issues often occur at the same time for all the applications.
You can also go through the following things to confirm what is causing the FaceTime app to fail.
- Limited Availability: Apple limits the availability of the app due to certain restrictions enforced by the countries. It is not enabled on devices bought in the United Arab Emirates and Pakistan, due to security-related regulations that restrict IP-based communications between devices.nces.
- Wrong Date and Time: Make sure your Mac is operating with the correct date. If not then you can change the settings by simply clicking on System Preferences and then on 'Date & Time'. You can also check the time zone by clicking on the tab.
- Turn off all Restrictions: Putting restrictions on like Parental Control and maintaining strict privacy settings are essential in this day and age but it can also be the reason behind the issue of FaceTime not working. You can turn off parental control by following these steps:
- Open System Preferences.
- Click on the 'Parental Controls' option and click on Lock Icon to unlock it.
- Provide your Mac Administrator Name and Password.
- Turn Off Parental Controls.
It can be either of the above-mentioned issues that would cause the app to crash again. By confirming the issue you can proceed further in solving the problem.
Solution 4. Force Quit FaceTime
You can start by simply closing the FaceTime application and restarting it again by clicking on the app's icon. If the normal procedure does not work then you can force quit all running apps including FaceTime by simply pressing 'Option', 'Command', and 'Escape (Esc)' buttons simultaneously and then clicking on Force Quit option, after selecting the Facetime.
Why Is My Asus Camera Not Working
Solution 5. Restart Your Mac
One of the most obvious solutions to almost every software glitch is restarting the computer. 9 out of 10 times it works like a charm. You can just click on the Apple menu and then on the restart option.
Solution 6. Reset FaceTime Camera
You can use 'Terminal' to reset the camera by entering certain commands. AppleCameraAssistant and VDCAssistant support the camera within MacOS for all the camera-related programs. If all the above-mentioned solution does not work then you would have to reset the camera and kill the VDCAssistant process. The VDCAssistant process only works when any other type of software like Skype attempts to use the FaceTime Camera. The camera issues are caused by a failure of the VDC assistant process when attempting to close an application. Follow the steps to reset and force quit the camera assistant:
- Shut down any app that uses the camera, for example, Skype and Discord.
- Open Terminal on the computer.
- Type the following command: sudo killall VDCAssistant
- Press Return.
- Type a second command: sudo killall AppleCameraAssistant.
- Press Return.
- Enter the administrator password to further the process.
- Restart your Mac.
- Upon Start-up immediately hold down Open, Command, P, and R keys.
- Release the keys upon hearing the boot sound.
- Reset the customized apps on system preferences.
- Restart your Mac.
Solution 7. Update Your Mac
How To Fix Mac Camera
You should regularly check your computer for system updates. Such updates bring the necessary bug fixes and added security features to enhance the quality of programs like FaceTime. Here are the steps to check for updates on Mojave.
- Click on System Preferences from the Apple menu.
- Click on Software updates, the fourth option in the third row.
- Click on OK.
Conclusion
Facetime Camera Not Working Imac
Apps such as Facetime has been instrumental in bringing people together by enhancing their Personal and Business Relationships. The long-distance connection is not a problem anymore. FaceTime Camera has become a necessity. With the solution provided above the problems becomes easy to solve once the cause is known. Camera related problems rarely occur on the Mac unless the system is very old or the software is outdated. However, if you've tried the provided solutions and still can't use your camera then there might be a hardware related issue that is preventing you to work. It is better to seek professional help.
What's Wrong with Mac
Why Is My Imac Camera Not Working
- Recover Your Mac
- Fix Your Mac
- Delete Your Mac
- Learn Mac Hacks
